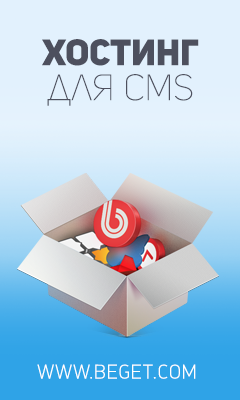style="display:inline-block;width:300px;height:250px"
data-ad-client="ca-pub-7637594248520748"
data-ad-slot="4241242710">
Приветствую, друзья! Давно не писал, но на то были свои причины. Но сейчас не об этом. Хотелось рассказать вам о том, как можно быстро сделать снимки своего рабочего окна не прибегая к помощи мощных и сложных программам.
В последнее время я сталкиваюсь с проблемой быстрого скрина рабочего окна нажатием всего одной кнопки. Есть отличные программы ,которые делают шикарные скрины с разными эффектами, но это все занимает время. К тому же, такие программы подгружают вашу операционную систему, а это очень не желательно, если вы работаете еще с несколькими рабочими программа для своих нужд. Вот именно такая ситуация возникла и у меня – нужно было провести серию снимков своего экрана нажатием всего одной кнопки и что бы без всяких лишних редактирований, сохранений и т.д. Ну что бы вы лучше понимали о чем я, наведу пример: некоторым нужно заскринить правильные ответы в каких-то тестах, где время ограничено и нет возможности проводить несколько этапов сохранения одного снимка. Удобно было бы нажать всего лишь на одну клавишу и получить готовый снимок с автосохранением в ранее подготовленную папку? Конечно, делаете свою работу и параллельно снимаете нужные моменты, быстро и эффективно.
Вот такую программу, с помощью которой делаются самые простые скрины, но при этом быстрые и с автосохранением я и нашел. Пересмотрел, переустановил несколько программ, попробовал функционал и остановился всего на одной и это — Screenshot Creator.
С помощью этой программы создаются снимки экрана или же нужной области экрана, которую вы выбираете вручную. Также, возможно назначить снимок любой клавише на клавиатуре, что очень удобно и настроить автосохранение.
Программа может работать в 3х режимах:
1. С предварительным просмотром каждого снимка и его сохранением вручную;
2. В автоматическом режиме. Вы нажимаете всего на одну кнопку и снимок уже сохранен в нужную вам папку;
3. В режиме серийной съемки – создание нескольких снимков с последующим их автосохранением в указанную папку.
Еще к выгодам можно отнести размер программы — 412 КБ и такое свойство, как работа с трея, то есть, вам не нужно ничего устанавливать. Скачали, распаковали архив и запустили. Все, программа работает. Просто отлично и очень удобно.
Поэтому, если вам нужен данный инструмент, скачивайте и пользуйтесь!
А сейчас, давайте еще рассмотрим основные настройки. После того, как вы скачали ее по ссылке выше, розархивируйте и запустите. Ничего устанавливать не нужно. В вашем трее должен появится соответствующий значок:
Кликните по нему и у вас появится окно самой программы с настройками. Достаточно один раз настроить все и больше не возвращаться к этому вопросу. Итак, давайте более подробно рассмотрим основные вкладки и возможности.
Основные настройки – здесь я советую для быстрых снимков выбрать режим «Сохранять автоматически». Остальное по умолчанию.
Автосохранение – указываете папку в которую будут сохраняться ваши снимки, имя сохраняемого документа, текст названия и формат. Я сохраняю в JPEG.
Горячие клавиши — по умолчанию стоит Print screen, но я не советую устанавливать эту клавишу, поскольку у многих могут быть настроены на нее более мощные программы с возможностью редактирования. Я выбираю для себя обычно клавишу «Ё» сверху слева. Но вы можете выбрать любую другую понравившуюся вам.
По остальным трем вкладкам – Серийная съемка, События и Уведомления, Надпись ничего сложного нет. Я ничего там не меняю. Вы же, можете посмотреть и настроить под себя самостоятельно.
Вот и все. Ничего сохранять не нужно, программа автоматически запомнила все настройки. После этого приступайте к работе и Screenshot Creator вам в помощь!
Кстати, с следующей недели ухожу в отпуск на основной работе. Будет время более активно заняться блогом и написать интересные статьи. Планов очень много, а времени очень мало. Но планы поставлены – сделаю!
Есле же вам понравилась программа или вы используете другие более интересные в плане простоты и эффективности – поделитесь опытом, для многих читателей это будет полезным!
На этом все. С вами был Максим Козлов. Увидимся в следующих статьях.